Notes
- Uta Canvas Lockdown Browser Download
- Respondus Lockdown Browser Student Download
- Respondus Lockdown Browser Canvas Download
- Respondus Lockdown Browser Download Canvas Vt
- Canvas
- Canvas Log In
- Respondus Lockdown Browser does not work on Chromebooks
- You must have a webcam and a reliable, high-speed internet connection to use Respondus Monitor
- Most Respondus problems are due to one of the following:
- Firewall conflicts > turn off the firewall
- Anti-Virus software conflicts > turn off the anti-virus program
- Loss of internet connectivity > send teacher a message and try to reconnect and resume exam
- Other potential issues
- Give the browser a few seconds to fully load the exam before clicking 'Take the Quiz'. Clicking too soon has been reported as a potential cause of issues
- Browse to the quiz from the Assignments page, or the Modules page. Sometimes following links in notifications or in the 'To do' section of your Dashboard will fail to send all of the necessary parameters to the Canvas server.
Select your operating system below to download the LockDown Browser: Windows: 10, 8, 7 📥. Mac: MacOS 10.12 or higher 📥. LockDown browser is not compatible with Chromebooks. Note that LockDown browser is preinstalled on Waubonsee issued laptops. Students using Waubonsee laptops only need to click the LockDown Browser icon on. HOW TO DOWNLOAD AND UPDATE RESPONDUS LOCKDOWN BROWSER In order to take exams in your Canvas course, you will need to download and use Respondus Lockdown Browser, which is a secure browser that will prohibit you from using other programs on your computer while you are taking some tests. (A) Download and install Respondus LockDown Browser. (B) Test their Respondus LockDown Browsers before attempting graded quizzes in course sites. Click 'Join this Course' at the top right of the screen. Click 'Enroll in Course.' (This is not a graded course! It's just for helping students with Respondus!) Download Respondus.
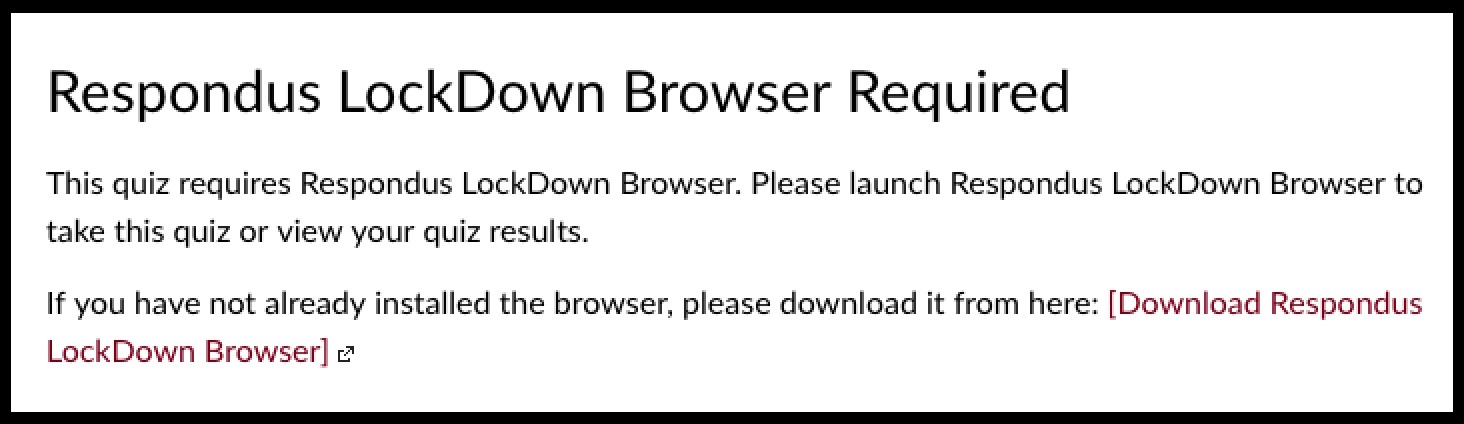
Downloading Respondus LockDown Browser
Troubleshooting Respondus LockDown Browser
- Blank screen during exam
A blank screen indicates that the browser has lost connectivity with your institution's server, and the webpage cannot load into the browser.
In most cases, you should be able to leave your exam, shut down LockDown Browser, and restore your internet connection. We recommend restarting your computer and moving as close to the router as possible.
If a freeze has occurred, and you're unable to exit, please reference this article
For more information see - https://support.respondus.com/support/index.php?/default_import/Knowledgebase/Article/View/579/25/blank-screen-during-exam
- LockDown Browser appears as malware or a virus
This is a potential problem when installing Respondus Lockdown Browser.
Security software or an 'anti-malware' program with very high settings might falsely detect LockDown Browsers as malware such as a virus, Trojan or parasite. The security program would block the download or corrupt the LockDown Browser installer.
https://support.respondus.com/support/index.php?/default_import/Knowledgebase/Article/View/274/18/lockdown-browser-appears-as-malware-or-a-virus
- Error Message:'Update server is not supplying information, or the connection to update server is blocked.'
When the warning appears, 'Update server is not supplying information, or the connection to update server is blocked. Please try again later' this typically indicates that security settings or another application is blocking access to the Respondus servers that LockDown Browser uses at startup
https://support.respondus.com/support/index.php?/Knowledgebase/Article/View/195/25/update-server-is-not-supplying-information-or-the-connection-to-update-server-is-blocked
- You must close SSInvitationAgent in a Mac
The 'SSInvitationAgent' is actually a component of other applications such as Apple Messages that also offers a screen sharing option, which is separate from the Mac->System Preferences->Sharing indicated in a warning when starting LockDown Browser 2.0 for Mac.
https://support.respondus.com/support/index.php?/default_import/Knowledgebase/Article/View/576/25/you-must-close-ssinvitationagent-in-a-mac - Mac: Webcam Not Detected
If your webcam is not detected at some point during the pre-exam webcam check, and you see the below message, it is likely caused by 3rd party anti-virus software that is installed on your computer. It's also possible that you aren't seeing the below message, but rather are experience a freeze/hang on one of the steps. This, too, may be caused by anti-virus software.
https://support.respondus.com/support/index.php?/default_import/Knowledgebase/Article/View/425/26/mac-webcam-not-detected - Webcam Blocked
If you see an image of camera with an arrow through it during your pre-exam webcam check, it is because of a privacy setting that is enabled in your camera's software utility.
https://support.respondus.com/support/index.php?/default_import/Knowledgebase/Article/View/470/26/webcam-blocked - Error: Course (OK), Exam (UNKNOWN)
The above error indicates that the exam's LockDown Browser settings could not be detected. For Canvas users, this may be due to you not letting each page fully load before clicking on the 'Take Quiz' button.
https://support.respondus.com/support/index.php?/Knowledgebase/Article/View/483/0/canvas---course-ok-exam-unknown
UWF's online courses are made available through eLearning, which is hosted by Canvas, one of the leaders in the online learning field. eLearning is widely used by UWF instructors to hold fully online courses and to supplement traditional courses with online content.For eLearning support that is not related to logging in, contact the Canvas Support Hotline:Students: 1-844-866-3349Faculty: 1-833-400-5564
Respondus LockDown Browser
Respondus LockDown Browser is a software application that must be installed on the workstation or laptop before attempting to complete an online Canvas assessment. The application serves as a virtual proctor by preventing printing, capturing the screen to copy assessment questions, disabling messaging and screen-sharing, disabling function keys. Respondus LockDown Browser. Respondus LockDown Browser is a custom web browser for taking quizzes in eLearning. When using Respondus LockDown Browser, you cannot print, copy, go to other web sites, or access other applications. For complete information, download, and demo, see the Respondus Download page. Return to Academic Affairs.
Respondus LockDown Browser is a custom web browser for taking quizzes in eLearning. When using Respondus LockDown Browser, you cannot print, copy, go to other web sites, or access other applications. For complete information, download, and demo, see the Respondus Download page.
What is Respondus Lockdown Browser and Monitor?
Respondus Lockdown Browser and Monitor is a product that can be used to protect the integrity of online exams and quizzes. It integrates with Canvas and works as a stand alone web browser that students use when taking quizzes in Canvas.
The browser prevents access to other applications and also disables the ability for students to print, take screen captures, or copying and pasting while taking the quiz.
Monitor is an expander part of the Lockdown Browser where a web cam contented to the student's computer records video of the environment before and during administration of the exam. This allows more flexibility for students in not having to find a proctor when taking high stakes exams.
Why this product?
A few years ago UNO investigated a variety of products and based on requirements gathered Respondus was the thumbs up from instructors and students who piloted the software. One of the big factors for selecting Respondus LockDown Browser and Monitor is no one wanted to pass on additional costs to the students.
How to Access Respondus LockDown Browser and Monitor
There are six steps to complete when using Respondus LockDown Browser and Monitor in your Canvas course.
TORIS Technologies (Pty) Ltd is a software and web development company that aims to provide flawless services and valuable insights into their clients business. Our Company TORIS Technologies (Pty) Ltd. Tori's Travel Stories. Tips and Stories from a Student Traveling On a Dime. Apr 3; 8 min; Taken 4: Tori's Edition It all started one rainy evening in Rome It was Sunday, Nov 3, 2019. I had woken up that morning to an empty villa. It was around noon a.
- Let students know early in the course that you will be using the LockDown Browser for quiz/exams. If you plan on using Monitor, make sure students know a webcam will be required. Place information like this in course notes of MavLINK and then follow-up in your syllabus and course announcements within Canvas.
- Create a quiz within Canvas.
- Select the Lock Down Browser option in course menu to set a quiz.
- Modify Settings will display all the options that can be used when setting up a quiz to use the LockDown Browser or LockDown Browser and Monitor
- Video Review is used to review a recording of student taking exam. Respondus flags areas of concern for review.
- If students have not downloaded LockDown Browser and they start a LockDown Browser quiz they receive a link to download the LockDown Browser specific for Canvas and UNO. Here is the UNO link that you can add to syllabus, announcements, etc. https://www.respondus.com/lockdown/download.php?id=288643809
- Make sure students have information on the technical requirements for installing the browser. Remind the students they cannot use smart phone app to take quiz. There is an iPad option but it must be enabled by the instructor.
- It is strongly recommended to have a small practice quiz (points optional) to make sure students are ready for the real deal.

The Basics
LockDown Browser and Monitor Instructor Quick Guide
How LockDown Browser works with Canvas (video)
Prepare a Quiz for LockDown Browser with Canvas (video)
Protecting the Integrity of Online Exams with Monitor (video)
Preparing an Exam for Use with LockDown Browser and Respondus Monitor (video)
Technical Requirements for using Respondus LockDown Browser
Uta Canvas Lockdown Browser Download
Beyond the Basics of Respondus LockDown Browser and Monitor
A Canvas course has been created to assist instructors in learning more about the LockDown Browser and Monitor. Join this course by going to https://unomaha.instructure.com/enroll/MHRP8G.
Respondus Lockdown Browser Student Download
Ideas for incorporating Respondus LockDown Browser in course:
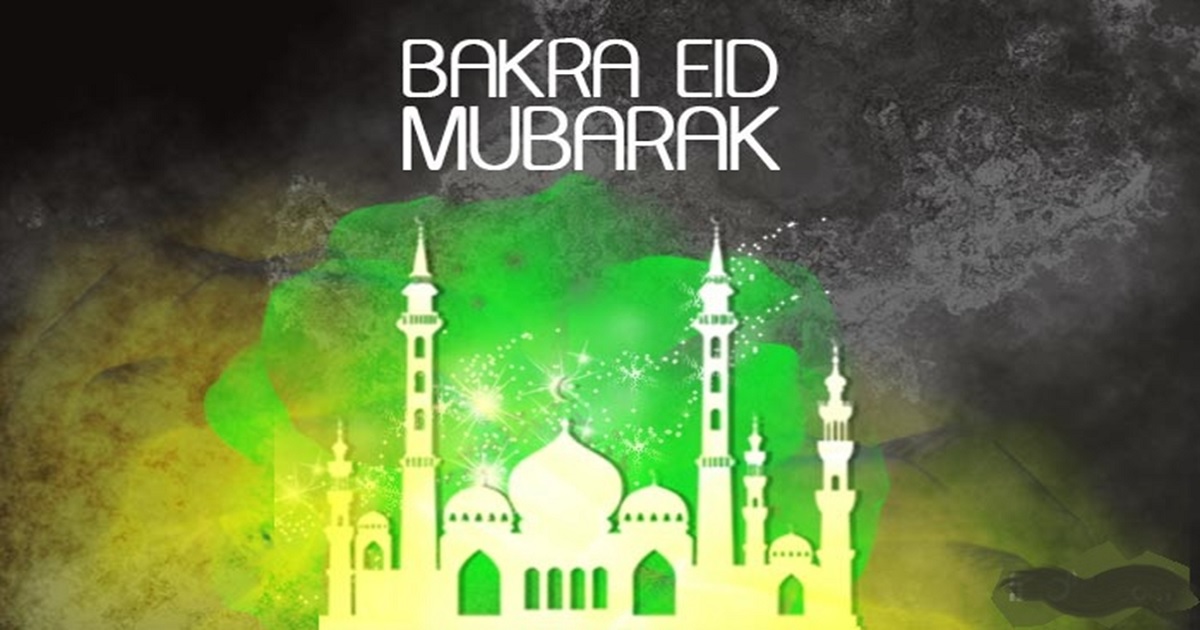

Download Free Respondus Lockdown Browser
Ten Reasons to use LockDown Browser
Think Twice Before Cheating in Online Courses
5 Ways to Cheat on Online Exams
Cheating in Online Education: Myth vs. Reality
How to Stop Cheating in Universities
Respondus Lockdown Browser Canvas Download
Research on Student Cheating

Google Scholar Cheating on Exams
Google Scholar Cheating on Exam Causes and Consequences
How to Get More Help
Respondus offers webinars
Respondus Technical Support
Students who are in need of Respondus support can reach out to the UNO Technical Support Desk at 402.554.4357 or [email protected]
The UNO Digital Learning Instructional Designer team provides various training opportunities which can be browsed at https://UNODigitalLearning.eventbrite.com. You can contact Instructional Designers individually for assistance.
- Kristin Bradley [email protected]
- Erin King [email protected]
- Rick Murch-Shafer [email protected]
Respondus Lockdown Browser Download Canvas Vt
Test and Evaluation Scanning
Canvas
Respondus Lockdown Browser Download For Canvas Web
Canvas Log In
Information Technology Services offers scanning of traditional five-answer bubble sheets. You will need to login and complete a request before they can be scanned.