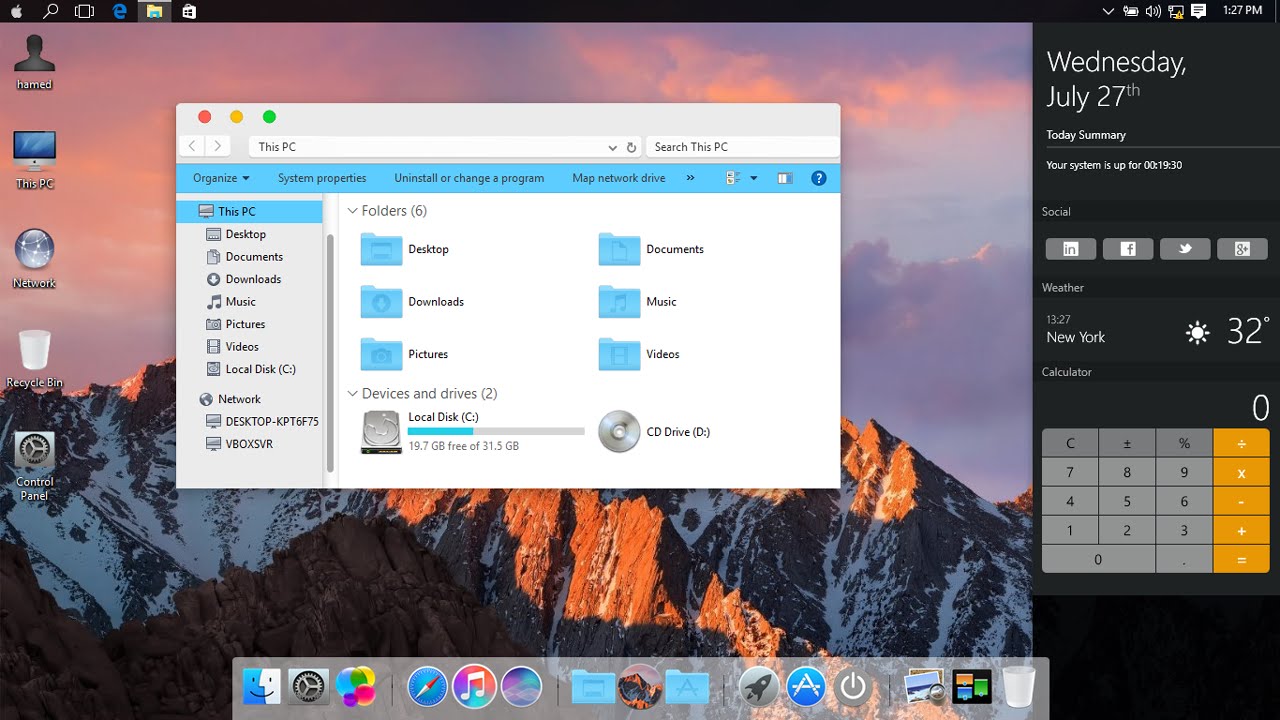
- Https://www.macrumors.com/how-to/install-macos-catalina-unsupported-mac/
- Install Catalina On Old Mac
- Dosdude1
Download macOS Mojave dmg file, therefore, macOS Mojave is one in all the most recent versions of the macOS package, once macOS chain. that freshly supported new options of this outstanding like macOS Mojave Black screen mode, and plenty of completely different interfaces. macOS Mojave black screen mode is one in all the nice options among the freshly free features of macOS Mojave. Apple company’s previous time the thought to feature this feature to the sooner Macintosh package. Fortuitously this point they tried there utmost to own excellent results of developing a new package of Macintosh users. Macintosh OS Mojave is integrated for desktop laptops and Mac computer package. However, one in all the foremost contestable news is, here that macOS Mojave has the best performance, security, stability, and nice graphics over an older version of the macOS package.
Step 3 Download macOS Catalina. Continue through the prompts until you reach the 'macOS Installer App' page. Click 'Download a Copy' to download an official macOS Catalina installer directly from Apple. Click 'Start Download'. If prompted, allow macOS Catalina Patcher access to your Downloads folder. Step 3 Download macOS Catalina. Continue through the prompts until you reach the 'macOS Installer App' page. Click 'Download a Copy' to download an official macOS Catalina installer directly from Apple. Click 'Start Download'. If prompted, allow macOS Catalina Patcher access to your Downloads folder. How to Install macOS Monterey on Unsupported Mac Pro. STEP 5: Installing macOS Monterey. Once you finish setting up setvars EFI utility, you're ready to install macOS Monterey on your Mac Pro. Start your Mac Pro and while restarting, hold down the option key and boot from 'Install macOS Monterey'. Click Reinstall macOS and wait for macOS Catalina to be installed on your machine. After the installation, restart the Mac in recovery mode and select the bootable drive once again. This time, select macOS Post Install. This will install all the third-party patches on your Mac that’ll make Catalina work. Once the patches have been installed. If you prefer to select Mac OS Extended (Journaled), you won't get any system updates. APFS will work on the End 2009 models and later as with High Sierra. If your device doesn't support originally High Sierra (and therefore isn't able do start with APFS), you won't have any recovery partitions and the reboot display will be different.
macOS Mojave
Dec 08, 2020 Download Macos Catalina Vmware And Virtualbox Image Download Macos Catalina Vmware and Virtualbox Image. With that said, if you want to install macOS Catalina at a certain point, whether developing some apps or catch up with everything, you’ll definitely want the macOS Catalina VMware or even VirtualBox image. This image is pretty different. For introducing any new operating system the best process is to install it in VirtualBox first. For installing macOS Catalina on VirtualBox users need some files which are very much essential for installing it. This VirtualBox also needs some images. It also wants the support of Virtual Disk Image. Whether you want to install macOS Catalina on VMware or install Catalina on VirtualBox, you’ll definitely need the macOS Catalina ISO image file. For installing macOS on a virtual machine, the first and most important step is to download macOS Catalina ISO which is accessible online but doesn’t promise to work.
Virtualbox Install Macos Catalina Patcher
macOS Mojave is that the fifteenth major unleashes of macOS, that we can use this software for desktop and Macintosh computers. Once the macOS chain this software was proclaimed to on worldwide conference of (WWDC) in 2018. Thereon time the most recent version of macOS Mojave was ten.14. Besides that they proclaimed iOS twelve to the general public. However, macOS Mojave has one in all the best tools to create your work straightforward and easy.
Finally, after a long time, Mac company decided and developed the macOS Mojave dark mode inside the other features. The dark mode is the new feature inside the macOS Mojave operating system. Certainly, the dark mode includes the taskbar and scheme. While you are going to install it on your computer. So, there is no need to change the performance of the computer. It only changes the environment of the Mac computer more beautiful and great.
Download macOS Mojave DMG File
macOS Mojave
- The Mac has finally released dark mode thanks to macOS Mojave. Just brought toggle to preferences, The dark mode entire macOS operating system. From it is own Apps like and Photos, iTunes, and complete window filters. And you are allowed to install and use Xcode easily on it.
- In macOS Mojave, the new feature is called Stack. Which added on the right-handed of macOS Mojave, which can be documented arrange by file and date. If you click on Stack directly the file will see from Stack folders, just double-clicking on the document it will appear all the file type.
- Apple in 2018 while the published macOS Mojave, to the public and presented the App Store also. The App store redesigned from the ground of macOS Mojave. One of the biggest changes in macOS Mojave is that now you can play the Audio autoplay, then even articles, and more about the popular Apps in the App Store. The new Mac App store allows you to download the Apps from the App store easily.
Read More about macOS Mojave new Features
- macOS Mojave better Screenshot Tools, there are tools to give permission you to record quickly from the screen of macOS Mojave. While it is like this to take a single screenshot from the macOS Mojave display screen. And macOS Mojave introducing new screen grabbing tools to the list of software in macOS Mojave.
- Apple has made a new feature which is Camera Continuity. For example, if you want to work on a document, therefore, you want to add a photo the camera will automatically activate on your phone. While you are taking a photo it will appear automatically on the document you are working.
- Quick Look, allows you to perform a quick action without needing to open the exact App or file. Therefore, in macOS Mojave quick look it will invoke markup tools. Like adding your signature, rotating, cropping the images.
- If we should think deeply and focus on the Mac operating system, or iPhone they have a great security system. But macOS Mojave has the new greatest control over its data and security. And in macOS Mojave, while you are installing a single App. So, you need to access your username and password. Also, Apple is not protecting more aspects of your data.
Download macOS Mojave VMDK & DMG File – Download links
Download macOS Mojave dmg file
If you are in trouble with downloading macOS Mojave. So, you can download easily macOS Mojave VMDK file from here with a single click. After that, you clicked on that wait from some second the download link will appear on the screen. Or you can download macOS Mojave latest version from Techsprobe.
And you can get the latest version of macOS Catalina 10.15 VMDK and dmg file from below given link.
macOS Mojave 10.15 DMG File Details
- Product: macOS Mojave V10.14.18A391 dmg for Mac
- Size of macOS Mojave dmg file: 5.629 GB
- dmg Version: 10.14
- Setup Extension: dmg
- Tools for DMG required: None
- Also if you want to visit Apple (Official) page click on the Link.
System Requirements for macOS Mojave 10.14 installation:
- Operating system: OS 10.11 or later or newer
- RAM (Memory): 4 GB of RAM is required for this dmg installation
- Storage space: 16 GB of storage is required for this dmg installation of PC.
- System Processor Required: Intel Core 2 Duo or later (Core i3, Core i5, Core i7), or Macintosh PC “Workstation”.
Download “macOS Mojave” dmg file, and “macOS Catalina” 10.15
- macOS Mojave.V10.14.18A391.dmg (3.1 GB)Download
Download macOS Mojave DMG file last update:
- Download DMG 10.14.6
- Download Security Update
- Download macOS Mojave 10.14 – Direct Link
macOS Catalina’s new Mac’s operating system is newly developed and released by Apple and ready to Download.
Virtualbox Install Macos Catalina Dmg
Install macOS Mojave on PC & VMware & VirtualBox.
To install macOS Mojave on PC, VMware & VirtualBox. Firstly, you need to download the dmg file of macOS Mojave 10.14 or new updates. Then you have to create a Bootable USB for it. There are different kinds of creating Bootable USB for macOS Mojave. But here you can find the article belong to it which I have tried and worked for me. So, below I will give you the link of installing macOS Mojave on VMware & VirtualBox, or methods of creating macOS Mojave Bootable USB.
However, if you want to install macOS Mojave on VMware Workstation as a guest machine, So, follow this article.
And if you want to install macOS Mojave on VirtualBox on Windows, So, follow as well the bellow article also.
Once you have successfully downloaded the DMG file of macOS Mojave. Next, you need to create a Bootable USB for macOS Mojave, After that, it is done then install it on PC-Hackintosh. Read More
Virtualbox Install Macos Catalina App Download
Related:
Virtualbox Install Macos Catalina On Unsupported Mac
Conclusion
That’s all about the Downloading dmg file of macOS Mojave. And about the latest Features of macOS Mojave, then creating macOS Mojave Bootable USB. So, If you are really like this article so give your feedback, and subscribe to our website for your more support.
macOS Catalina has precise requirements, you will need to have the previous OS version, and it works only on specific MacBooks, iMacs and so on. But even if it might not seem possible to install Catalina on your Mac due to the requirements, you shouldn’t worry that much. There are some methods you can use to install Catalina on your unsupported device. It does require a bit of thinking outside the box, but it’s going to be worth it, and it will be quite the experience.
What do you need?
To install Catalina on your Mac, you will need to download and create a bootable USB installation drive. The drive needs to have 16GB, and it has to be formatted in the Mac OS Extended format. You also need to create a backup for your Mac’s information, to be safe.
With the patcher tool method listed below, you can install Catalina on the Early-2008 or newer Xserve, Early-2009 or newer Mac Mini, Late-2008 or newer MacBook Air or unibody unit or any Mac Pro, MacBook Pro or iMac after 2008.
Keep in mind that Catalina works only on 2015+ MacBooks, 2012+ Macbook Air and Pro models, the 2017 iMac Pro, late 2013 Mac Pro or Newer and the Late 2012 Mac Mini or Newer. So yes, you can install this on much older systems if you use the patcher.
macOS Catalina is fully 64bit, and as such, you should check both your CPU and EFI firmware before installing.
Https://www.macrumors.com/how-to/install-macos-catalina-unsupported-mac/
How can you create the Patched macOS Catalina installer?
Install Catalina On Old Mac
- Download the latest macOS Catalina patcher
- Run the app; now you will have to download a copy. You need that because you are creating a bootable USB drive installer here.
- Since the installer is around 8 GB in total, you need to wait until the download is complete.
- After the download is done, you will be able to choose the installation method. Insert the USB drive and then choose to Create a Bootable Installer.
- Insert the flash drive in the unsupported Mac. Turn the Mac on and hold the Option key down as it loads up. As you enter the Startup Manager, you will need to select the USB drive and then press Return.
- Now you are in the Recovery environment here. Format the internal drive to APFS; you can use the disk utility for that. That’s very important, and you have to do it especially if the drive is not APFS formatted.
- Choose to Reinstall the macOS option in order to begin the installation process. Wait until it’s done. If there are any command-line manages, those are a normal part of the process.
- After the installation is done, you need to reboot using the USB drive once again. You do that so you can apply the post-installation patches. Those are mandatory if you want to ensure Catalina works properly.
- You can perform the post-installation tasks by choosing the macOS Post Install. Use the Force Cache Rebuild option after the installation is completed. Then you can restart and use Catalina on your old Mac.
As you can see, installing macOS Catalina on old Mac is indeed possible, and it can offer an excellent experience. All you have to do is to follow the guidelines above, and the experience can be great. At the end of the day, forcing Catalina installations on an older Mac is possible, even if it seems impossible at first. You just need to stick to the guidelines!
Subscribe to our News
Dosdude1
Want to stay ahead of what's happening in the ever-changing world of digital business solutions?
Our team is made up of talented individuals and as a company we love digital tech, so if you have a passion for keeping up to date with the latest tech/design/development trends, subscribe to the best of our latest news monthly email.